Last year when Revit 2016 R2 came out I did a short breakdown of some of the things that were new to Revit 2016 R2. In that blog I briefly mentioned Revit’s new feature of Global Parameters. At the time I said,”I’m going to find valuable during the design, to make sure dimensions that are supposed to be the same are the same” What I meant by this is that with global parameters you can create constraining dimensions just like you do when you are creating families.
For example in a window family you use constraining dimension to control the width of a window mullion, and you can repeat that constraint in several locations.
With a project Global parameter you can create a parameter that sets the width of a corridor and you can add that constraint to all of the corridors in the project to make sure that all your corridors are the same width. From the image below notice that when you select a dimension that has a Global dimension assigned to it there is a little blue pencil. Also notice when you reveal constraints the name of the global parameter is listed.
One of the great things that global parameters allow you to do is change the dimension in a single place, just like you do in the family editor. To edit the global parameter go to the manage tab and under setting select Global Parameters which is under the Shared Parameters..Read more


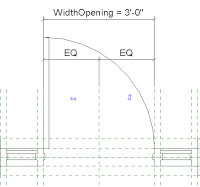
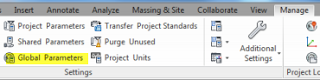
Leave a Comment
You must be logged in to post a comment.