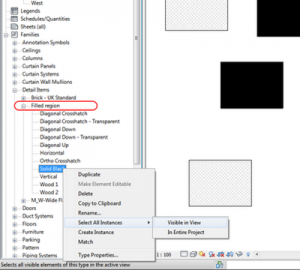The second post in this series is focused on the Project Browser. The first post in the series described how to get your user interface and lab environment ready…
Note:
Please open Revit, and open the rac_advanced_sample_project.rvt
Please download and import the supplied KeyboardShortcuts.xml
You can download the rac_advanced_sample_project here
Let’s learn about the Revit Project Browser…
If we use the Project Browser effectively, we will be better and faster at Revit.
Search:
- Use Project Browser Search – always
Search Exercise:
- Switch to Site view
- Search for “shrub” in the Project Browser (right-click to start the search command)
- Place some more Planting around the carpark
Keyboard shortcut tip: try pressing Q for Move
Type Properties:
Type Properties Exercise:
- Right-click on a Type in the PB to get to Type Properties…
- Try it for a shrub type
- Edit the Height
- Remember: we can double-click on the shrub to jump to type properties
Family…